venerdì 12 dicembre 2008
Response.Redirect in UpdatePanel Ajax
Basterà infatti aggiungere
<httpModules>
<add name="ScriptModule" type="System.Web.Handlers.ScriptModule, System.Web.Extensions, Version=1.0.61025.0, Culture=neutral, PublicKeyToken=31bf3856ad364e35"/>
</httpModules>
e tutto funzionerà.
venerdì 5 dicembre 2008
Svuotare automaticamente le cartelle "Spam" e "Trash" su MDaemon
c:\MDaemon\App\AccountPrune.exe /m /d=10 /p=”Spam.IMAP”
c:\MDaemon\App\AccountPrune.exe /m /d=10 /p=”Junk Mail.IMAP”
c:\MDaemon\App\AccountPrune.exe /m /d=10 /p=”Junk E-mail.IMAP”
c:\MDaemon\App\AccountPrune.exe /m /d=2 /p=”Trash.IMAP”
c:\MDaemon\App\AccountPrune.exe /m /d=2 /p=”Deleted Items.IMAP”
c:\MDaemon\App\AccountPrune.exe /m /d=2 /p=”Deleted Messages.IMAP”
Ovviamente se MDaemon è stato installato in un'altra directory, utilizzate nello script il percorso corretto.
Il risultato è che ogni notte a mezzanotte l'accountpruner di MDaemon verificherà in tutte le cartelle “Spam”, “Junk Mail” e “Junk E-Mail” di tutti gli utenti ed eliminerà tutti i messaggi più vecchi di 10 giorni.
Nelle cartelle “Trash”, “Deleted Items” e “Deleted Messages” verranno cancellati i messaggi più vecchi di 2 giorni. Combinando questo con le opzioni proprie dell'Accountpruner per eliminare anche i messaggi contrassegnati come eliminati, si avrà una soluzione completa, anche se il client email usa una cartella trash "dedicata", usa il flag di eliminazione di IMAP o usa entrambi i metodi.
Usare un NAS basato su Windows (NTFS) con VMware ESX
I principali passaggi di questo processo sono:
- Installare Windows Services for UNIX (WSFU)
- Copiare i file delle password e dei gruppi da ESX Server a Windows
- Configurare WSFU in modo che accetti le connessioni da ESX Server
- Condividere la cartella di Windows con compatibilità NFS
- Configurare l'ESX Server per utilizzare la condivisione Window NFS come Datastore
1. Installare Windows Services for UNIX (WSFU)
Scaricare l'installazione di "Windows Services for UNIX" da:
http://www.microsoft.com/windowsserversystem/sfu/downloads/default.mspx
Installare WSFU sulla macchina che farà da NAS aggiungendo, se non già selezionate, le opzioni:
"NFS" e "Server for NFS"
"Authentication tools for NFS" e "User name mapping"
Dopo l'installazione, aprire la pagina dei servizi di windows e cambiare le impostazioni di "User Name Mapping" in modo da farlo partire automaticamente e startarlo (se non è già in esecuzione)
2. Copiare i file delle password e dei gruppi da ESX Server a Windows
Con un programmma come "WinSCP" o con un procedimento simile, copiare i seguenti file dal server ESX al server su cui è stato appena installato WSFU.
WinSCP è scaricabile da:
http://winscp.net/eng/download.php#download2
Traferire il file /ect/password ed il file /ect/group in C:\SFU (oppure nella cartella dove è stato installato WSFU)
3. Configurare WSFU in modo che accetti le connessioni da ESX Server
Andare su Start, Programmi, Windows Services for UNIX, Services for UNIX Administration
Andare su "User name mappings" e poi su "configuration"
Cliccare "password and group files"
Dalla finestra cercare ed indicare al programma i file di password e gruppi appena copiati.
Cliccare su "Apply" in altro a destra.
Andare su "maps"
Cliccare su "Show User Maps"
Poi "List Windows users" and "List Unix users"
Selezionare un utente amministratore locale sulla sinistra, sulla destra selezionare l'account di root.
Fatto questo, cliccare sul bottone "Add" per mappare i due utenti.
Alla fine cliccare su "Apply" (in alto a destra)
4. Condividere la cartella di Windows con compatibilità NFS
Tasto destro sulla cartella da condividere via NFS (se la cartella è già stata condivisa, probabilmente sarà necessario togliere la condivisione esistente).
Scegliere "Proprietà" e poi "NFS sharing".
Dare un nome alla condivisione, per esempio NFS-VMFS01
Rimuovere la spunta da "Allow anonymous access".
Cliccare "Permission"
Cambiare il tipo di accesso a "Read+Write" e poi mettere la spunta su "Allow root access".
5. Configurare l'ESX Server per utilizzare la condivisione Window NFS come Datastore
Aprire il Virtual Center client e selezionare l'host su cui creare il Datastore
Nella tab "Configure" scegliere "Networking"
Aggiungere una nuova configurazione per VMKernel e selezionare uno vSwitch, infine dare alla nuova interfaccia configurata un indirizzo che sia raggiungibile dal NAS.
Aprire, per questo host, le opzioni di storage.
Cliccare su "Add storage" e selezionare "Network File System".
Nel campo "Server" inserire il nome o l'indirizzo ip del server NAS a cui ci si deve collegare.
Nel campo "Folder"inserire il nome precedentemente assegnato alla condivisione, nell'esempio /NFS-VMFS01.
Infine, inserire il nome del Datastore (a piacimento).
Ora è possibile iniziare a creare le macchine virtuali sul nostro host utilizzando le risorse disco disponibili sul nas.
sabato 8 novembre 2008
Aggiungere utenti in Team Foundation Server
Dopo l'installazione di Team Foundation Server è necessario aggiungere utenti per poter operare sul server. Per impostazione predefinita, l'account utente utilizzato durante l'installazione viene aggiunto di default.
Tutte le edizioni di Team Foundation Server richiedono che gli utenti siano membri di un gruppo di Team Foundation Server a livello di progetto o server. Il livello e il gruppo dipendono dalle funzionalità che si desidera attivare per l'utente. Se ad esempio si desidera che un utente sia in grado di creare un progetto Team, l'utente deve disporre dell'autorizzazione Crea nuovi progetti impostata su Consenti, deve essere assegnato al ruolo di Gestione contenuto in SQL Server Reporting Services e al ruolo di Amministratore per Windows SharePoint Services. Non è tuttavia necessario che sia membro del gruppo di amministratori locali nel computer. Per ulteriori informazioni su utenti e ruoli, vedere l'argomento "Autorizzazioni di Team Foundation Server" nella guida dell'amministratore di Team Foundation Server.
Per aggiungere utenti a Team Foundation Server:
- Accedere come amministratore di Team Foundation, aprire Team Explorer e connettersi al server Team Foundation Server a cui si desidera aggiungere un utente.
- Scegliere Impostazioni di Team Foundation Server dal menu Team, quindi Appartenenza a gruppo.
- Nella finestra di dialogo Gruppi globali scegliere Utenti con licenza Team Foundation, quindi Proprietà.
- Nella finestra di dialogo delle proprietà Gruppo Team Foundation Server scegliere Utente o gruppo Windows, quindi Aggiungi.
- Nella finestra di dialogo Selezione utenti o gruppi digitare gli account utente che si desidera aggiungere, quindi scegliere OK.
- Scegliere Chiudi.
Note
Non è possibile utilizzare la finestra di dialogo del gruppo Sicurezza globale per aggiungere utenti al gruppo. È possibile aggiungere singoli account utente, ma non un account di gruppo.
ProtezionePer eseguire questa procedura, è necessario essere membro del gruppo Administrators di Team Foundation
Con questa procedura, però, l'utente sarà solo in grado di connettersi al server, ma non potrà né accedere a progetti esistenti né crearne di nuovi. Per terminare correttamente la configurazione è possibile ricorrere al programma TFS Admin Tool. È un programma che permette ad un amministratore TFS di aggiungere velocemente utenti alle tre piattaforme utilizzate dal Team Foundation Suite (Team Foundation Server, Sharepoint e SQL Reporting Services) attraverso una singola interfaccia comune. Il programma permette anche di cambiare i permessi assegnati agli utenti e di identificare gli eventuali errori.
Il programma è scritto in C# ed è pubblicato su CodePlex.
martedì 4 novembre 2008
Asterisk / Trixbox: ascolto chiamate in corso
In "extensions.conf" in un contesto di vostro piacimento inserite questa riga. Se usate Trixbox o @home mettetelo in "extensions_custom.conf "sotto a [from-internal-custom]
per esempio:
exten => _61XXX,1,ChanSpy(SIP/${EXTEN:2},q)
con tante X quante sono le cifre o i caratteri componenti i "nomi" dei vostri interni (in questo caso 3)
Un bel reload, e poi bastera digitare sulla tastiera del telefono 61206 per ascoltare le telefonate dell’interno 206
Asterisk / Trixbox: registrazione chiamate
Per farlo basta inserire queste righe nel file "extesion.conf" su Asterisk oppure in "exstension_custom.conf" su Trixbox. (PS: su Trixbox è possibile abilitare questa funzione anche da interfaccia grafica)
exten => _61XXX,1,Monitor(wav,rec${EXTEN:2},m)
exten => _61XXX,2,ChanSpy(SIP/${EXTEN:2},q)
exten => _61XXX,3,Hangup
in /var/spool/asterisk/monitor troveremo le registrazioni in formato wav con nome rec"numinterno"
E' anche possibile visualizzarle da web facendo un link simbolico della dir in var/www/dove volete
giovedì 16 ottobre 2008
Select Distinct su DataSet in Vb.Net
Le funzioni sotto riportate permettono di effettuare da codice una query con "Select Distinct" su un DataSet.
FieldNames è un array di string con in campi su cui fare la select distinct.
Public Function SelectDistinct(ByVal SourceTable As DataTable, _
ByVal ParamArray FieldNames() As String) As DataTable
Dim lastValues() As Object
Dim newTable As DataTable
If FieldNames Is Nothing OrElse FieldNames.Length = 0 Then
Throw New ArgumentNullException("FieldNames")
End If
lastValues = New Object(FieldNames.Length - 1) {}
newTable = New DataTable
For Each field As String In FieldNames
newTable.Columns.Add(field, SourceTable.Columns(field).DataType)
Next
For Each Row As DataRow In SourceTable.Select("", String.Join(", ", FieldNames))
If Not fieldValuesAreEqual(lastValues, Row, FieldNames) Then
newTable.Rows.Add(createRowClone(Row, newTable.NewRow(), FieldNames))
setLastValues(lastValues, Row, FieldNames)
End If
Next
Return newTable
End Function
Private Function fieldValuesAreEqual(ByVal lastValues() As Object, _
ByVal currentRow As DataRow, ByVal fieldNames() As String) As Boolean
Dim areEqual As Boolean = True
For i As Integer = 0 To fieldNames.Length - 1
If lastValues(i) Is Nothing OrElse Not lastValues(i).Equals(currentRow(fieldNames(i))) Then
areEqual = False
Exit For
End If
Next
Return areEqual
End Function
Private Function createRowClone(ByVal sourceRow As DataRow, _
ByVal newRow As DataRow, ByVal fieldNames() As String) As DataRow
For Each field As String In fieldNames
newRow(field) = sourceRow(field)
Next
Return newRow
End Function
Private Shared Sub setLastValues(ByVal lastValues() As Object, _
ByVal sourceRow As DataRow, ByVal fieldNames() As String)
For i As Integer = 0 To fieldNames.Length - 1
lastValues(i) = sourceRow(fieldNames(i))
Next
End Sub
lunedì 6 ottobre 2008
Configurazione Cisco SOHO 97 per NGI con 8 ip statici
Degli 8 indirizzi pubblici statici assegnati, in realta solo 5 sono utilizzabili, in quanto il primo, il secondo e l'ultimo della subnet sono indirizzi di "servizio".
La mia necessita era di riuscire a fare il NAT 1:1 degli indirizzi pubblici su indirizzi privati in modo che da permettere la gestione di quest'ultimi attraverso il mio server PFSense. Praticamente la struttura della rete è questa:
Router <--> PFSense <--> Rete interna (MZ e DMZ)
Praticamente, una persona dal "mondo" fa una richiesta all'indirizzo pubblico, il router lo passa al PFSense come indirizzo privato sull'interfaccia WAN del PFSense, il PFSense lo traduce in un indirizzo di un server sull'interfaccia LAN o DMZ.
Siccome la configurazione del Router mi ha fatto "dannare" un po', la posto di seguito:
no service pad
service timestamps debug datetime msec
service timestamps log datetime msec
enable secret
!
hostname NomeDelRouter
!
boot-start-marker
boot-end-marker
!
enable password PasswordDiEnable
!
no aaa new-model
!
resource policy
!
!
!
ip cef
ip domain name ngi.it.
ip name-server 88.149.128.12
ip name-server 88.149.128.22
!
username UserAR password 0 PasswordAR
!
!
!
!
interface Ethernet0
ip address 192.168.0.254 255.255.255.0
ip nat inside
!
interface ATM0
no ip address
ip nat outside
no ip mroute-cache
no atm ilmi-keepalive
dsl operating-mode auto
hold-queue 224 in
pvc 8/35
encapsulation aal5snap
protocol ppp dialer
dialer pool-member 1
!
!
interface Dialer0
ip address negotiated
ip nat outside
encapsulation ppp
dialer pool 1
dialer-group 1
ppp pap sent-username UserADSL password 0 PassADSL
!
ip route 0.0.0.0 0.0.0.0 Dialer0
no ip http server
!
ip nat inside source static 192.168.0.1 interface Dialer0
ip nat inside source static 192.168.0.10 IpPubblico1
ip nat inside source static 192.168.0.11 IpPubblico2
ip nat inside source static 192.168.0.12 IpPubblico3
ip nat inside source static 192.168.0.13 IpPubblico4
ip nat inside source static 192.168.0.14 IpPubblico5
!
!
control-plane
!
!
line con 0
no modem enable
line aux 0
line vty 0 4
login local
!
scheduler max-task-time 5000
end
192.168.0.254 è l'indirizzo di rete del router.
192.168.0.1 è l'indirizzo dell'interfaccia WAN del PFSense.
192.168.0.10-14 sono gli indirizzi su cui natto gli indirizzi pubblici.
Degno di nota il fatto che NGI, come si vede, non assegna un indirizzo ip statico di punto-punto (interfaccia Dialer0 del router) ma lo da via DHCP, anche se in realtà l'indirizzo assegnato appunto via DHCP sarà sempre il II nel pool di indirizzi assegnato.
venerdì 26 settembre 2008
Scompattare con SharpZipLib e VB.net un file zip con sottocartelle
Imports ICSharpCode.SharpZipLib.Zip
......
If File.Exists(fileName) Then
destPath = fileName.Substring(0, fileName.Length - 4)
If Not Directory.Exists(destPath) Then
Directory.CreateDirectory(destPath)
Else
For Each s As String In Directory.GetFiles(destPath)
File.Delete(s)
Next
End If
Dim inStream As New ZipInputStream(File.OpenRead(fileName))
Dim outStream As FileStream
Dim entry As ZipEntry
Dim buff(2047) As Byte
Dim bytes As Integer
Do While True
Try
entry = inStream.GetNextEntry()
If entry Is Nothing Then
Exit Do
End If
If entry.Name.Last() = "/" Then
Directory.CreateDirectory(destPath & "\" & _
entry.Name.Replace("/", "\"))
Else
Try
outStream = File.Create(destPath & _
"\" & entry.Name, 2048)
Do While True
bytes = inStream.Read(buff, 0, 2048)
If bytes = 0 Then
Exit Do
End If
outStream.Write(buff, 0, bytes)
Loop
outStream.Close()
Catch
End Try
End If
Catch ex As ZipException
rtn += ex.Message & vbCrLf
End Try
Loop
inStream.Close()
Else
rtn = "File '" & fileName & "' non trovato."
End If
giovedì 18 settembre 2008
Copia ricorsiva di File e Cartelle in VB.Net
Proprio per evitare questo, posto un esempio di copia ricorsiva.
Private Sub Copia(ByVal PathOrigine As String, _
ByVal PathDestinazione As String)
Dim Files() As String
If PathDestinazione.Chars(PathDestinazione.Length - 1) <>
Path.DirectorySeparatorChar Then
PathDestinazione += Path.DirectorySeparatorChar
End If
If Not Directory.Exists(PathDestinazione) Then
Directory.CreateDirectory(PathDestinazione)
End If
Files = Directory.GetFileSystemEntries(PathOrigine)
Dim Elemento As String
For Each Elemento In Files
'Sotto cartelle
If Directory.Exists(Elemento) Then
Copia(Elemento, PathDestinazione +
Path.GetFileName(Elemento))
' File nella cartella
Else
File.Copy(Elemento, PathDestinazione +
Path.GetFileName(Elemento), True)
End If
Next Elemento
End Sub
martedì 26 agosto 2008
Assegnare variabile da Select con SQLServer
Il comando per fare ciò è molto semplice:
DECLARE @variabile AS tipovariabile
SELECT @variabile = Campo FROM Tabella WHERE Condizione
Si devono solo seguire alcuni accorgimenti:
- tipovariabile deve essere, ovviamente, dello stesso tipo dei dati contenuti in Campo
- nel caso in cui la query restituisca più di una riga, la variabile conterrà il valore dell'ultima riga (questo è molto importante, in quanto se ad esempio si trattasse di date e volessimo memorizzare nella variabile la data più recente, effettuando un "ORDER BY Data DESC" otterremo l'effetto contrario in quanto memorizzando l'ultima riga ci troveremmo in realtà la data piu vecchia)
- non si può usare la clausola TOP
Update da Select con Sql Server
Il codice è il seguente:
UPDATE T
SET T.Campo1a = Q.Campo2a,
T.Campo1b = Q.Campo2b
FROM
(SELECT CampoID, Campo2a, Campo2b
FROM Tabella WHERE Condizione) Q
INNER JOIN TabellaDaModificare T
ON T.CampoID = Q.CampoID
Dove T è l'alias utilizzato per la tabella da modificare e Q è l'alias della Select.
Il Join farà in modo che i campi si aggiornino solo dovo apportuno (praticamente è come se gli facessimo fare un "Update ... Where")
giovedì 14 agosto 2008
Backup TrixBox
Mondoarchive è una soluzione di backup per sistemi *nix che crea file .iso con dimensioni di cd oppure dvd contenenti l’intera immagine del disco (un po’ come ghost sotto Windows). È una soluzione estremamente potente in quanto, tra le altre cose, una volta masterizzate le immagini sono bootabili ed autorestoranti. In questo modo, anche se ad esempio il disco del vostro server/pc si rompe, è possibile ripristinare l’installazione senza dover reinstallare tutto.
Inoltre, lo script di avvio/configurazione permette di scegliere se creare i file di immagine su disco, su chiavette usb, su share samba (cartelle di rete) oppure su ftp.
Per qualsiasi informazione aggiuntiva, visitate il sito dei realizzatori: http://www.mondorescue.org/
La procedura descritta qui sotto è ottimizzata per effettuare i backup di Trixbox versione 2.4 e 2.6 e di sistemi Asterisk.
Installazione
Come utente root, eseguire i comandi:
cd ~
wget http://www.dbtek.it/Repository/install-mondo.tgz (o su http://www.astusers.org/install-mondo.tgz)
tar -xzvf install-mondo.tgz
chmod +x install-mondo.sh
./install-mondo.sh
Lo script install-mondo.sh scarica tutte le dipendenze, installa mondo backup e crea una configurazione personalizzata per trixbox.
Finita l’installazione è necessario riavviare il sistema.
Poi bisogna editare il file /etc/cron.weekly/mondobackup.cron per attivare le opzioni di backup desiderate e configurare il programma. Tutte le istruzioni necessarie sono contenute direttamente all’interno del file sotto forma di commenti (in lingua inglese).
Per testare il funzionamento della procedura eseguire /etc/cron.weekly/mondobackup.cron
ATTENZIONE: se si verificano degli errori sul mount di drive samba (condivisioni di rete su Microsoft) e il vostri username o password per la condivisione utilizzano caratteri diversi dalle semplici lettere e numeri dovete inserire prima e dopo la stringa un apice ( ‘ )
Ripristino di un backup
Per ripristinare un backup effettuato con Mondo, si possono scegliere diverse alternative:
Nuke (formatta il disco e ripristina tutto, automaticamente)
Interactive
Expert
Inoltre è possibile provare a ripristinare solo il bootloader (se non si è perso il disco):
• Far il boot dal CD/DVD di backup e scegliere Expert Mode
• digitare: mondorestore --mbr
• scegliere l’opzione 28 e poi
bash# mount-me
bash# chroot /mnt/RESTORING
bash# lilo oppure grub-install ’(hd0)’
bash# exit
bash# unmount-me
Nuke Restore
Come già detto, questa opzione sovrascrive completamente il disco fisso del sistema, ripristinando automaticamente il backup
• Fare il boot dal primo CD/DVD di backup
• Scegliere RESTORE
• Quando richiesto, inserire i CD/DVD seguenti (se presenti)
• Controllare che non ci siano errori
Se si verifica qualche errore, è possible controllare il file /tmp/mondorestore.log.
Se si vuole vedere passo passo cosa sta facendo il programma, basta premere
Interactive Restore
L’Interactive Mode permette di ripristinare un sottoinsieme di dati dal backup, e non l’intero sistema, oppure si può utilizzare per ripristinare tutti i file ma senza dover formattare il disco.
Il ripristino interattivo fornisce l’ “Editing mountlist screen” che permette di impostare diverse geometrie del disco. Per spostarsi tra le partizioni utilizzare le frecce su e giu. Per spostarsi tra i bottoni, invece utilizzare le frecce destra e sinistra.
Per ripristinare solo una parte dei file, la procedura da seguire è la seguente:
• Fare il boot dal primo CD/DVD di backup
• Digitare interactive
• Rispondere alle domande poste:
Do you want to partition your devices? no
Do you want to format them? no
Do you want to restore everything? no
Do you want to restore something? yes
Which path do you want to restore? /mydata (ad esempio)
Do you want to run LILO to setup your boot sectors? Yes
Expert Restore
Per effettuare un restore manuale:
• Fare il boot dal primo CD/DVD di backup
• Digitare expert
• Digitare mondorestore
Ora dovreste seguire le istruzioni a video per modificare a piacimento il sistema e ripristinare manualmente i file.
sabato 12 luglio 2008
Gestione degli errori nelle pagine ASP.Net
Un modo è, nel Global.asax, intervenire nell'evento onError e fare un server transfer a pagine apposite per errori, tipicamente errore 500 ed errore 404.
Sempre in questo evento, magari, ci si può far una mail in modo da essere allertati se il sito non funziona.
La cosa migliore, però, è creare un HttpModule che intercetta l'evento error:
C#
public class ErrorModule : IHttpModule
{
public void Init(HttpApplication context)
{
context.Error += new System.EventHandler(context_Error);
}
private void context_Error(object sender, System.EventArgs e)
{
Exception exception = HttpContext.Current.Server.GetLastError();
}
public void Dispose()
{
...
}
}
VB.Net
Public Class ErrorModule
Inherits IHttpModule
Public Sub Init(ByVal context As HttpApplication)
AddHandler context.Error, AddressOf Me.context_Error
End Sub
Private Sub context_Error(ByVal sender As Object, ByVal e As System.EventArgs)
Dim exception As Exception = HttpContext.Current.Server.GetLastError
End Sub
Public Sub Dispose()
...
End Sub
End Class
e quindi registrarlo nel Web.config:
<system.web>
<httpModules>
<add name="ErrorModule" type="ErrorModule" />
</httpModules>
</system.web>
Gli HttpModules sono "il modo migliore" in quanto consentono riusabilità ed è possibile abilitarli o disabilitarli dal Web.config, senza ricompilare. Inoltre usando il Global.asax viene meno la modularità dell'applicazione Web.
venerdì 20 giugno 2008
Sostituzione stringhe in campi Text o nText
Considerazioni: Se il campo fosse di tipo varchar o nvarchar il problema non si porrebbe, in quanto esiste in SqlServer una funzione (più in generale esiste in T-Sql) che lo fa in modo nativo: la funzione "Replace". Funzione che, però, non lavora sui campi text. Bisogna utilizzare un'altra funzione, che però ha un utilizzo più generico: UpdateText
Soluzione:
declare @TestoVecchio varchar(1000)
set @TestoVecchio = 'Vecchio'
declare curs cursor local fast_forward
for
select
idriga,
textptr(Colonna),
charindex(@TestoVecchio, Colonna)-1
from
Tabella
where
Colonna
like
'%' + @TestoVecchio +'%'
declare @Testonuovo varchar(1000)
set @Testonuovo = 'nuovo'
declare @txtlen int
set @txtlen = len(@TestoVecchio)
declare @ptr binary(16)
declare @pos int
declare @id int
open curs
fetch next from curs into @id, @ptr, @pos
while @@fetch_status = 0
begin
updatetext Tabella.Colonna @ptr @pos @txtlen @Testonuovo
fetch next from curs into @id, @ptr, @pos
end
close curs
deallocate curs
Note:
Tabella è la tabella di riferimento
Colonna è il campo in cui si deve modificare il testo
idriga è l'id della tabella (in questo caso è di tipo int, quindi la variabile @id è impostata come int, se fosse di tipo diverso basta cambiare la dichiarazione della variabile @id nel tipo corretto)
martedì 10 giugno 2008
Stringhe di connessione a Database per Web.Config
<connectionstrings>
<add name="AccessConnectionString"
connectionString="Provider=Microsoft.Jet.OLEDB.4.0;
Data Source=|DataDirectory|nomedb.mdb"
providerName="System.Data.OleDb" />
</connectionstrings>
Database ODBC
<connectionstrings>
<add name="ODBCConnectionString"
connectionString="DSN=nomedsn;Uid=sa;Pwd=pwd;
providerName="System.Data.Odbc” />
</connectionstrings>
Database SQLServer
<connectionstrings>
<add name="OLEDBConnectionString"
connectionString="Server=nomeserver;Integrated Security=SSPI;Database=nomedb;"
providerName="System.Data.SqlClient" />
</connectionstrings>
Connessione ad Excel
<connectionstrings>
<add name="OLEDBConnectionString"
connectionString="Provider=Microsoft.Jet.OLEDB.4.0;
Data Source= nomefile.xls; Extended Properties=Excel 8.0;"; />
</connectionstrings>
Connessione a file .csv
<connectionstrings>
<add name="OLEDBConnectionString"
connectionString="Provider=Microsoft.Jet.OLEDB.4.0;Data Source=nomefile.csv;
ExtendedProperties=""Text;HDR=Yes;FMT=Delimited""";/>
</connectionstrings>
Inoltre si possono utilizzare le connessioni native verso Oracle.
mercoledì 4 giugno 2008
Ajax - Response.Write in un UpdatePanel
Per ovviare a questo problema, uno stratagemma è quello di inserire un LinkButton esterno all’UpdatePanel e associare a questo controllo il postback generato dall’oggetto interno al pannello.
HTML
<asp:UpdatePanel ID="upd" runat="server">
…
<asp:Button runat="server" ID="BOTTONE" Text="Clicca" />
…
</asp:UpdatePanel>
<asp:LinkButton ID="ALinkButton" runat="server"></asp:LinkButton>
CODICE
Protected Sub Page_Load(ByVal sender As Object, ByVal e As System.EventArgs) Handles Me.Load
…
AddHandler Me.ALinkButton.Click, AddressOf FUNZIONE
Me.BOTTONE.Attributes.Add("onclick", Page.ClientScript.GetPostBackEventReference(Me.ALinkButton, ""))
If Not Page.IsPostBack Then
…
End If
…
End Sub
Protected Sub FUNZIONE(ByVal sender As Object, ByVal e As System.EventArgs)
…
Response.Write("Testo")
…
End Sub
martedì 27 maggio 2008
Validatore GUID
Public Function IsGUID(ByVal guid As String) As Boolean
Dim rtn As Boolean = False
If Not String.IsNullOrEmpty(guid) Then
Dim guidRegEx As Regex = New Regex("^(\{{0,1}" & _
"([0-9a-fA-F]){8}-([0-9a-fA-F])" & _
"{4}-([0-9a-fA-F]){4}-([0-9a-fA-F]){4}-" & _
"([0-9a-fA-F]){12}\}{0,1})$")
rtn = guidRegEx.IsMatch(guid)
Else
rtn = False
End If
Return rtn
End Function
Tag OOXML Word 2007
Salvare un testo in word è abbastanza semplice, farlo in word 2007 (.docx) è un po' diverso (alla fine è xml) ma comunque semplice. Dare una formattazione migliore, però, può risultare un po' piu complesso perchè non è sempre semplice trovare i "tag" di formattazione corretti. Per questo motivo ne riporto alcuni qui sotto, con il loro corrispettivo.
<p>testo</p>
<w:p><w:r><w:t>TESTO</w:t></w:r></w:p>
<br />TESTO
</w:t></w:r><w:br /><w:r><w:t>TESTO
Grassetto
<w:r><w:rPr><w:b /></rPr>TESTO</w:r>
Sottolineato
<w:r><w:rPr><w:u w:val="single"/></rPr>TESTO</w:r>
Corsivo
<w:r><w:rPr><w:i /></rPr>TESTO</w:r>
Colori
<w:r><w:rPr><w:color w:val="FF0000" /></rPr>TESTO</w:r>
domenica 18 maggio 2008
Sbloccare file bloccati su Team Foundation Server
Per poter sbloccare i file bloccati da altri utenti:
1. Posizionarsi dal prompt dei comandi nella cartella C:\Programmi\Microsoft Visual Studio 8\Common7\IDE del server TFS
2. Digitare il comando:
“tf lock $/NomeProgetto/NomeDelFileDaSbloccare /lock:none /workspace:AreaDiLavoroCHeBlocca;UtenteCheBlocca /server:NomeDelServerTFS”
4. Digitare il comando:
“tf undo $/NomeProgetto/NomeDelFileDaSbloccare /workspace:AreaDiLavoroCHeBlocca;UtenteCheBlocca /server:NomeDelServerTFS”
venerdì 16 maggio 2008
Ajax - Animazione FadeIn e FadeOut
Ad esempio, supponiamo di voler fare in modo che, spostando il mouse sopra un bottone si visualizzi un "tooltip" personalizzato e che sparisca spostandolo via dal bottone. Questi sono i tag e le proprietà per applicare al tooltip i classici effetti di fadeIn e fadeOut, della durata di 0.5 secondi ad un framerate di 20fps:
<cc1:AnimationExtender ID="AnimationExtender1" runat="server"
TargetControlID="ImageButton1">
<Animations>
<OnMouseOver>
<sequence>
<StyleAction AnimationTarget="info"
Attribute="display" Value="block"/>
<FadeIn AnimationTarget="info" Duration=".5"
Fps="20" />
</sequence>
</OnMouseOver>
<OnMouseOut>
<sequence>
<FadeOut AnimationTarget="info" Duration=".5"
Fps="20" />
<StyleAction AnimationTarget="info"
Attribute="display" Value="none"/>
</sequence>
</OnMouseOut>
</Animations>
</cc1:AnimationExtender>
info è un div che contiente il nostro tooltip. Deve essere costruito in questo modo:
<div id="info" style="display: none; z-index: 2; opacity: 0;">
giovedì 15 maggio 2008
OpenVPN su PFSense: Site to Site
Ufficio1 LAN: 192.168.0.0/24
Ufficio2 LAN: 192.168.1.0/24
Bisognerà configurare un ufficio come server e l’altro come client
Configuriamo l’Ufficio1 come server.
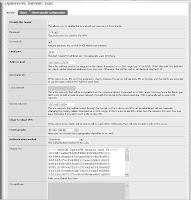
Configurazione Ufficio2
Configuriamo l’ufficio2 come client.

“Remote network” è l’indirizzo IP della LAN dell’Ufficio1.
OpenVPN su PFSense: Client remoti
Questo step non è necessario se si vuole configurare una Vpn Site-to-site
Creazione dei certificate su Unix/Linux
Per prima cosa si devono scaricare i sorgenti di OpenVPN da:
Si possono scaricare anche direttamente, usando “fetch” or “wget” se non si vuole/può utilizzare l’interfaccia grafica.
Scaricati i sorgenti, bisogna scompattarli con il comando “tar -xvzf openvpn-*.tar.gz” e poi posizionarsi nella cartella “easy-rsa”.
export KEY_PROVINCE=FVG
export KEY_CITY=TRIESTE
export KEY_ORG="Nome Organizzazione"
export KEY_EMAIL="me@myhost.mydomain"
Editate queste informazioni, bisogna eseguire alcuni scripts. Quando verrà richiesto di inserire il “Common Name”, inserire l’hostname del server pfsense (si trova in “General Setup” della configurazione del pfsense).
[/path/easy-rsa]# source ./vars
[/path/easy-rsa]# ./clean-all
[/path/easy-rsa]# ./build-ca
Country Name (2 letter code) [IT]: (premere invio)
State or Province Name (full name) [FVG]: (premere invio)
Locality Name (eg, city) [TRIESTE]): (premere invio)
Organization Name (eg, company) [Nome Ogranizzazione]: (premere invio)
Organizational Unit Name (eg, section) [ ]:( premere invio o inserire la unit name)
Common Name (eg, your name or your server's hostname) [ ]:HostnamePFSENSE
Email Address [me@myhost.mydomain]: (premere invio)
Poi si devono generare i parametri DH:
[/path /easy-rsa]# ./build-dh
[/path /easy-rsa]# ./build-key client3
Si possono creare quanti certificati client si vogliono. Se si deve successivamente creare un certificato client nuovo, basta farlo con ./build-key client_name. È tassativo usare sempre un nome diverso per ogni certificato. I certificati vanno creati tutti nella stessa cartella, altrimenti non funzioneranno (eventualmente fare il backup della cartella dei certificati, in modo da poterne generare altri senza dover rifare e reinstallare i certificati server).
Per generare i certificati su macchine windows si possono utilizzare diversi programmi, ma quello piu semplice ed immediato è “My Certificate Wizard” (http://www.openvpn.se/mycert/)
Generare il certificato della Certificate Authority (CA) e la sua chiave
Aprire un prompt di dos e posizionarsi in \Program Files\OpenVPN\easyrsa.
Eseguire il seguente filebatch file per copiare i file di configurazione (il comando sovrascriverà i file vars.bat e openssl.cnf eventualmente presenti nella cartella):
export KEY_COUNTRY=IT
export KEY_PROVINCE=FVG
export KEY_CITY=TRIESTE
export KEY_ORG="Nome Organizzazione"
export KEY_EMAIL="me@myhost.mydomain"
Poi, inizializzare il PKI con i comandi:
clean-all
build-ca
Generating a 1024 bit RSA private key
............++++++
............++++++
writing new private key to 'ca.key'
Nel Common Name inserire un valore che richiami il fatto che quello che si sta generando è il certificato per la certificate autorità (ad esempio OpenVPN-CA)
Per la generazione del certificato server utilizzare il seguente comando, sempre dal prompt:
"Sign the certificate? [y/n]" per firmare il certificato e
"1 out of 1 certificate requests certified, commit? [y/n]" per avviare la generazione
Generare i certificati per i client è molto simile al passaggio precedente, solamente si usa un altro comando:
build-key client2
build-key client3
Per il server OpenVPN devono essere anche generati i parametri Diffie Hellman (DH).
This is going to take a long time
.................+...........................................
...................+.............+.................+.........
A questo punto abbiamo generato tutti i file necessari e si trovano tutti nella stessa cartella.
IMPOSTARE LA VPN PER I CLIENT REMOTI
Creati i certificati, è possibile configurare OpenVPN per la connessione dei client. Ciccare sul menu VPN à OpenVPN e poi sulla piccola icona “+” del tab “Server” per aggiungere una nuova connessione VPN server.
Come si può vedere, è impostato come protocollo “TCP”, questo perché è noto che UDP può aver problemi con alcuni router. Il TCP è leggermente più lento, ma per il momento è l’unico che assicura il 100% di compatibilità.
-----BEGIN CERTIFICATE-----
&
-----END CERTIFICATE----

Regole sul firewall
Per fare in modo che i client si connettano al server OpenVPN, bisogna creare una regola che permetta alle connessioni in entrata sull’interfaccia WAN di accedere alla porta 1194 (o quella impostata per

“Destination port range” è la porta in ascolto del server OpenVPN, di default la 1194.
Cliccando su “Save” le modifiche verranno salvate.
CONFIGURAZIONE DEI CLIENT
port 1194
dev tun
proto tcp-client
remote IpPubblicoDiConnessione 1194
ping 10
persist-tun
persist-key
tls-client
ca ca.crt
cert client1.crt
key client1.key
ns-cert-type server
#comp-lzo
pull
verb 4
Inoltre è necessario copiare i certificati generati precedentemente nella stessa cartella del file appena creato. I file da copiare sono il certificato della Certificate Autority (CA), il certificato del client e la sua chiave. (Ad esempio “ca.crt”, “client1.crt” e “client1.key”).
Il procedimento è finito. Per poter urilizzare la VPN basterà cliccare con il tasto destro sul file ovpn e scegliere la voce "Start OpenVPN with this file".

