martedì 27 maggio 2008
Validatore GUID
Public Function IsGUID(ByVal guid As String) As Boolean
Dim rtn As Boolean = False
If Not String.IsNullOrEmpty(guid) Then
Dim guidRegEx As Regex = New Regex("^(\{{0,1}" & _
"([0-9a-fA-F]){8}-([0-9a-fA-F])" & _
"{4}-([0-9a-fA-F]){4}-([0-9a-fA-F]){4}-" & _
"([0-9a-fA-F]){12}\}{0,1})$")
rtn = guidRegEx.IsMatch(guid)
Else
rtn = False
End If
Return rtn
End Function
Tag OOXML Word 2007
Salvare un testo in word è abbastanza semplice, farlo in word 2007 (.docx) è un po' diverso (alla fine è xml) ma comunque semplice. Dare una formattazione migliore, però, può risultare un po' piu complesso perchè non è sempre semplice trovare i "tag" di formattazione corretti. Per questo motivo ne riporto alcuni qui sotto, con il loro corrispettivo.
<p>testo</p>
<w:p><w:r><w:t>TESTO</w:t></w:r></w:p>
<br />TESTO
</w:t></w:r><w:br /><w:r><w:t>TESTO
Grassetto
<w:r><w:rPr><w:b /></rPr>TESTO</w:r>
Sottolineato
<w:r><w:rPr><w:u w:val="single"/></rPr>TESTO</w:r>
Corsivo
<w:r><w:rPr><w:i /></rPr>TESTO</w:r>
Colori
<w:r><w:rPr><w:color w:val="FF0000" /></rPr>TESTO</w:r>
domenica 18 maggio 2008
Sbloccare file bloccati su Team Foundation Server
Per poter sbloccare i file bloccati da altri utenti:
1. Posizionarsi dal prompt dei comandi nella cartella C:\Programmi\Microsoft Visual Studio 8\Common7\IDE del server TFS
2. Digitare il comando:
“tf lock $/NomeProgetto/NomeDelFileDaSbloccare /lock:none /workspace:AreaDiLavoroCHeBlocca;UtenteCheBlocca /server:NomeDelServerTFS”
4. Digitare il comando:
“tf undo $/NomeProgetto/NomeDelFileDaSbloccare /workspace:AreaDiLavoroCHeBlocca;UtenteCheBlocca /server:NomeDelServerTFS”
venerdì 16 maggio 2008
Ajax - Animazione FadeIn e FadeOut
Ad esempio, supponiamo di voler fare in modo che, spostando il mouse sopra un bottone si visualizzi un "tooltip" personalizzato e che sparisca spostandolo via dal bottone. Questi sono i tag e le proprietà per applicare al tooltip i classici effetti di fadeIn e fadeOut, della durata di 0.5 secondi ad un framerate di 20fps:
<cc1:AnimationExtender ID="AnimationExtender1" runat="server"
TargetControlID="ImageButton1">
<Animations>
<OnMouseOver>
<sequence>
<StyleAction AnimationTarget="info"
Attribute="display" Value="block"/>
<FadeIn AnimationTarget="info" Duration=".5"
Fps="20" />
</sequence>
</OnMouseOver>
<OnMouseOut>
<sequence>
<FadeOut AnimationTarget="info" Duration=".5"
Fps="20" />
<StyleAction AnimationTarget="info"
Attribute="display" Value="none"/>
</sequence>
</OnMouseOut>
</Animations>
</cc1:AnimationExtender>
info è un div che contiente il nostro tooltip. Deve essere costruito in questo modo:
<div id="info" style="display: none; z-index: 2; opacity: 0;">
giovedì 15 maggio 2008
OpenVPN su PFSense: Site to Site
Ufficio1 LAN: 192.168.0.0/24
Ufficio2 LAN: 192.168.1.0/24
Bisognerà configurare un ufficio come server e l’altro come client
Configuriamo l’Ufficio1 come server.
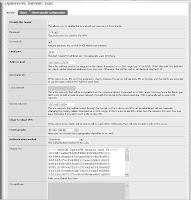
Configurazione Ufficio2
Configuriamo l’ufficio2 come client.

“Remote network” è l’indirizzo IP della LAN dell’Ufficio1.
OpenVPN su PFSense: Client remoti
Questo step non è necessario se si vuole configurare una Vpn Site-to-site
Creazione dei certificate su Unix/Linux
Per prima cosa si devono scaricare i sorgenti di OpenVPN da:
Si possono scaricare anche direttamente, usando “fetch” or “wget” se non si vuole/può utilizzare l’interfaccia grafica.
Scaricati i sorgenti, bisogna scompattarli con il comando “tar -xvzf openvpn-*.tar.gz” e poi posizionarsi nella cartella “easy-rsa”.
export KEY_PROVINCE=FVG
export KEY_CITY=TRIESTE
export KEY_ORG="Nome Organizzazione"
export KEY_EMAIL="me@myhost.mydomain"
Editate queste informazioni, bisogna eseguire alcuni scripts. Quando verrà richiesto di inserire il “Common Name”, inserire l’hostname del server pfsense (si trova in “General Setup” della configurazione del pfsense).
[/path/easy-rsa]# source ./vars
[/path/easy-rsa]# ./clean-all
[/path/easy-rsa]# ./build-ca
Country Name (2 letter code) [IT]: (premere invio)
State or Province Name (full name) [FVG]: (premere invio)
Locality Name (eg, city) [TRIESTE]): (premere invio)
Organization Name (eg, company) [Nome Ogranizzazione]: (premere invio)
Organizational Unit Name (eg, section) [ ]:( premere invio o inserire la unit name)
Common Name (eg, your name or your server's hostname) [ ]:HostnamePFSENSE
Email Address [me@myhost.mydomain]: (premere invio)
Poi si devono generare i parametri DH:
[/path /easy-rsa]# ./build-dh
[/path /easy-rsa]# ./build-key client3
Si possono creare quanti certificati client si vogliono. Se si deve successivamente creare un certificato client nuovo, basta farlo con ./build-key client_name. È tassativo usare sempre un nome diverso per ogni certificato. I certificati vanno creati tutti nella stessa cartella, altrimenti non funzioneranno (eventualmente fare il backup della cartella dei certificati, in modo da poterne generare altri senza dover rifare e reinstallare i certificati server).
Per generare i certificati su macchine windows si possono utilizzare diversi programmi, ma quello piu semplice ed immediato è “My Certificate Wizard” (http://www.openvpn.se/mycert/)
Generare il certificato della Certificate Authority (CA) e la sua chiave
Aprire un prompt di dos e posizionarsi in \Program Files\OpenVPN\easyrsa.
Eseguire il seguente filebatch file per copiare i file di configurazione (il comando sovrascriverà i file vars.bat e openssl.cnf eventualmente presenti nella cartella):
export KEY_COUNTRY=IT
export KEY_PROVINCE=FVG
export KEY_CITY=TRIESTE
export KEY_ORG="Nome Organizzazione"
export KEY_EMAIL="me@myhost.mydomain"
Poi, inizializzare il PKI con i comandi:
clean-all
build-ca
Generating a 1024 bit RSA private key
............++++++
............++++++
writing new private key to 'ca.key'
Nel Common Name inserire un valore che richiami il fatto che quello che si sta generando è il certificato per la certificate autorità (ad esempio OpenVPN-CA)
Per la generazione del certificato server utilizzare il seguente comando, sempre dal prompt:
"Sign the certificate? [y/n]" per firmare il certificato e
"1 out of 1 certificate requests certified, commit? [y/n]" per avviare la generazione
Generare i certificati per i client è molto simile al passaggio precedente, solamente si usa un altro comando:
build-key client2
build-key client3
Per il server OpenVPN devono essere anche generati i parametri Diffie Hellman (DH).
This is going to take a long time
.................+...........................................
...................+.............+.................+.........
A questo punto abbiamo generato tutti i file necessari e si trovano tutti nella stessa cartella.
IMPOSTARE LA VPN PER I CLIENT REMOTI
Creati i certificati, è possibile configurare OpenVPN per la connessione dei client. Ciccare sul menu VPN à OpenVPN e poi sulla piccola icona “+” del tab “Server” per aggiungere una nuova connessione VPN server.
Come si può vedere, è impostato come protocollo “TCP”, questo perché è noto che UDP può aver problemi con alcuni router. Il TCP è leggermente più lento, ma per il momento è l’unico che assicura il 100% di compatibilità.
-----BEGIN CERTIFICATE-----
&
-----END CERTIFICATE----

Regole sul firewall
Per fare in modo che i client si connettano al server OpenVPN, bisogna creare una regola che permetta alle connessioni in entrata sull’interfaccia WAN di accedere alla porta 1194 (o quella impostata per

“Destination port range” è la porta in ascolto del server OpenVPN, di default la 1194.
Cliccando su “Save” le modifiche verranno salvate.
CONFIGURAZIONE DEI CLIENT
port 1194
dev tun
proto tcp-client
remote IpPubblicoDiConnessione 1194
ping 10
persist-tun
persist-key
tls-client
ca ca.crt
cert client1.crt
key client1.key
ns-cert-type server
#comp-lzo
pull
verb 4
Inoltre è necessario copiare i certificati generati precedentemente nella stessa cartella del file appena creato. I file da copiare sono il certificato della Certificate Autority (CA), il certificato del client e la sua chiave. (Ad esempio “ca.crt”, “client1.crt” e “client1.key”).
Il procedimento è finito. Per poter urilizzare la VPN basterà cliccare con il tasto destro sul file ovpn e scegliere la voce "Start OpenVPN with this file".

